구매한 미니PC 성능 확인
드디어 이제서야 사놨었던 미니 PC를 켜봤다.


이 쪼그마한 놈이 예전의 그 큰 컴퓨터를 대신한다고 생각하니 기술의 발전이 정말 빠르다는 생각이 들었다.
예전에 아버지 컴퓨터에 플로피 디스크를 넣던걸 생각하면..
스마트폰을 사용할 때는 별 생각이 없었는데 이 미니PC를 보니 괜히 와닿는다.
내가 산 미니 PC는 인텔의 미니PC 라인인 NCU이다.
모델은 저번 게시물에 적어놓았는데, 찾아보니 이제 출시되는 것들은 칩은 똑같은데 제조사가 ASUS로 바뀐 것 같다.
미니 PC를 켰는데...그런데... 뭔가 이상하다 ㅋㅋㅋ
당연히 포맷이 되어 있을 줄 알고 일단 켜봤는데, 모 대학의 실습실에서 사용하던 컴퓨터였다.
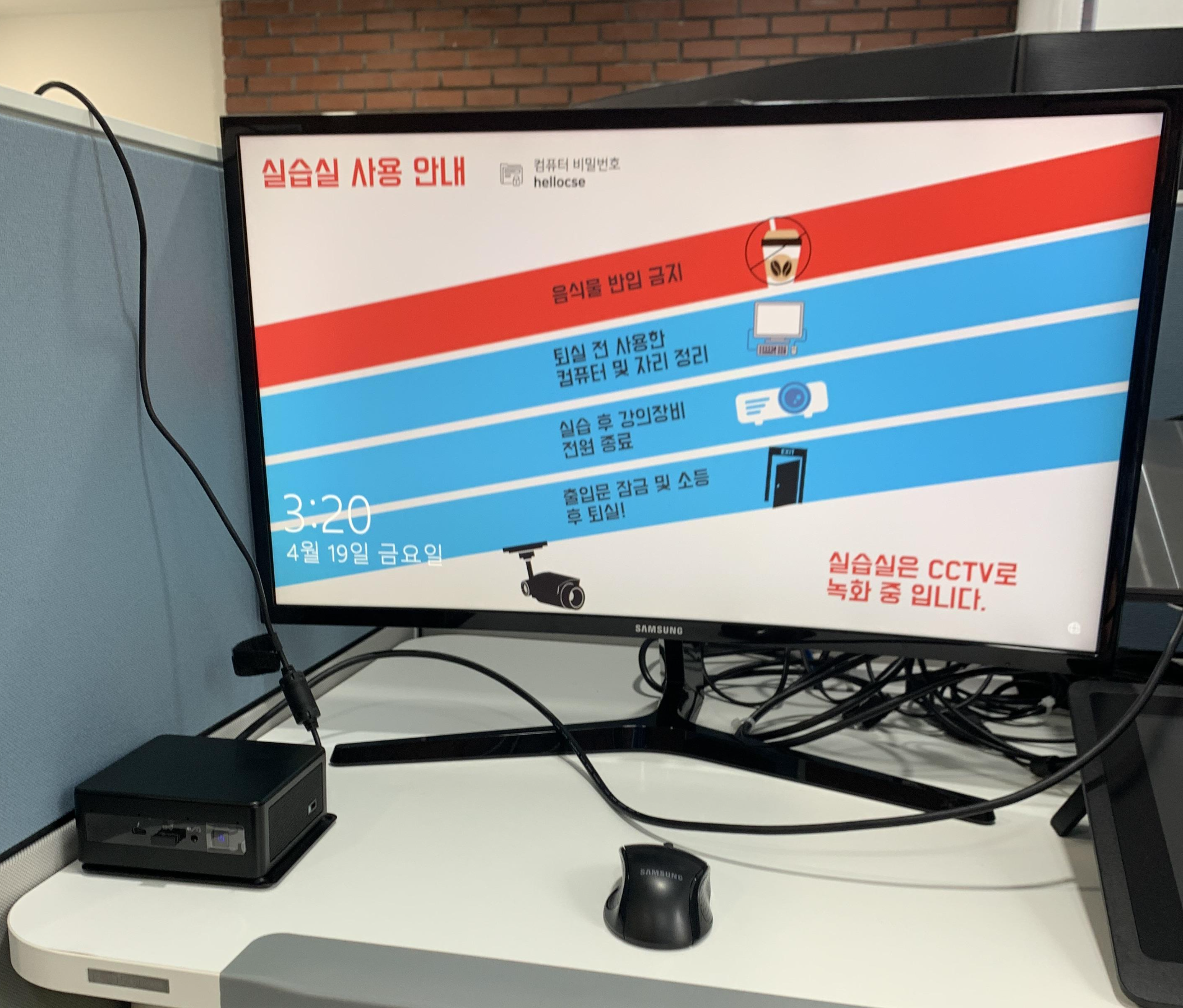
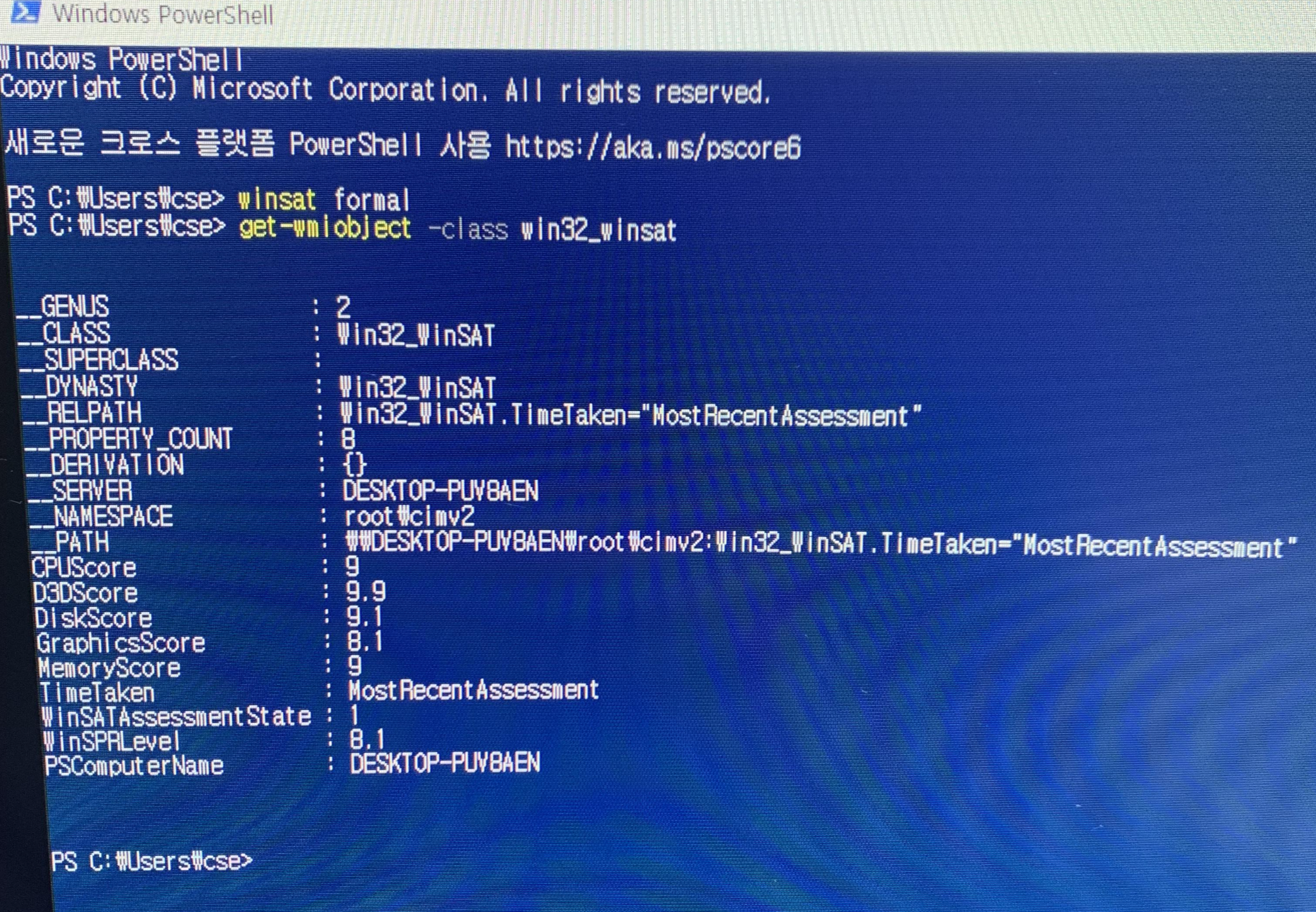
우선 성능테스트는 합격!
윈도운 파워쉘로 확인했을때는 준수하다.
그 외에 사항들을 확인해보니, OA가 필요한건 전부 설치되어 있어서 뭔가 포맷하고 우분투를 설치하기에는 아까웠다.
그래서 살리기로 결정!!!
대신에 SSD를 새로 하나 사서 꽂아서 우분투를 설치하고, 나중에 미니PC 베어본을 하나 사려고 한다.
지금 미니PC(NCU)는 사실 서버로 사용하기에는 성능이 매우 준수해서, 이 NUC는 윈도우 데스크탑으로 사용하고, 다른 미니PC에 서버를 구성하기로 마음먹었다.
추가로 16년도에 구매한 게이밍 노트북을 이제 보내줄 때가 되었기에, 해당 부품을 이 NUC에 이식하려한다.
이는 추후 게시물로 다시 만들어보겠다. 내가 너를 기억하마.
정리하자면, 현재 NUC에 들어있는 SSD는 OS, OA 때문에 살리기로 결정하여, 분리하고 새로운 SSD를 NUC에 넣고 우분투룰 설치한다.
이후 새로운 미니PC 베어본을 구매 후 NUC에 넣었던 SSD를 넣고, 기존 NUC에서 분리했던 SSD를 다시 NUC에 넣는다.
그렇게 해서 나중에 데스크 테리어에는 더블 모니터에 분배기 사용해서 윈도우 미니PC, 우분투 미니PC, 맥북 3가지를 필요에 따라 돌려 사용할 수 있도록 구성하려한다.
데스크 구성은 또 따로 게시물을 만들어보겠다.
SSD 교체
그렇게 해서 우분투를 설치할 앱코의 저가형 SSD를 구매했다.
앱코 AGM M.2 NVMe S256 내장형 SSD
COUPANG
www.coupang.com
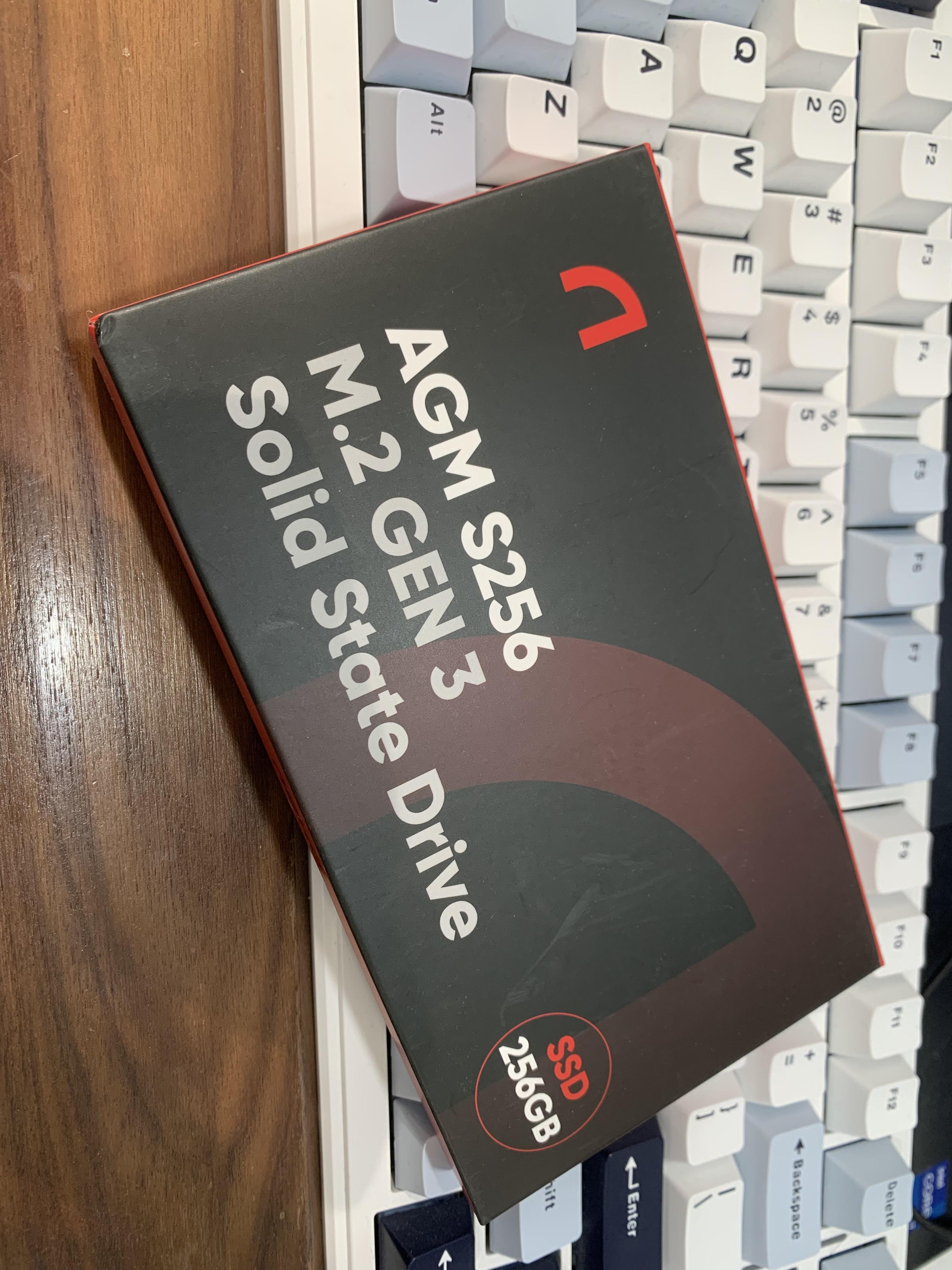

SSD는 처음 구매해보고, 교체도 처음해본다.



뚜껑을 열었다!!! 뚜따!!!
신기하게 생겼다...
어릴때 비디오 플레이어 분해해본 이후로 이런 초록초록 칩들을 굉장히 오랜만에 본다.
여기서 저 파란색이 SSD이다.


앱코의 SSD로 교체했다!
앱코 브랜드가 써져있는 스티커를 제거하려 했는데,
제거하면 워런티가 안된다는걸 보고서야 제거하지 않고 사용하는 거라는걸 알았다.
Ubuntu 설치
Ubuntu 설치용 USB를 통한 설치
- 여기서부터 이제 Ubuntu(우분투) 설치의 시작이다.
- 설치용 이미지를 만드는 것부터 하려고 했으나, 시간이 없어서 동기의 Ubuntu(우분투) 설치 USB를 받아서 설치를 시작했다.
- 시작은 간단하다. 윈도우와 동일하게 부팅용 USB를 꽂은 상태에서 켜주면 된다.

Ubuntu 실행 유형 선택
- 키면 아래와 같이 어떤 것을 시작할 건지 나온다.
- Ubuntu를 우선 실행하고 설치하려고 Ubuntu를 선택했다.
- 여기서 괄호 안에 있는 safe graphics를 나는 보았어야 했다...
- 여기부터 삽질이 시작되었다.
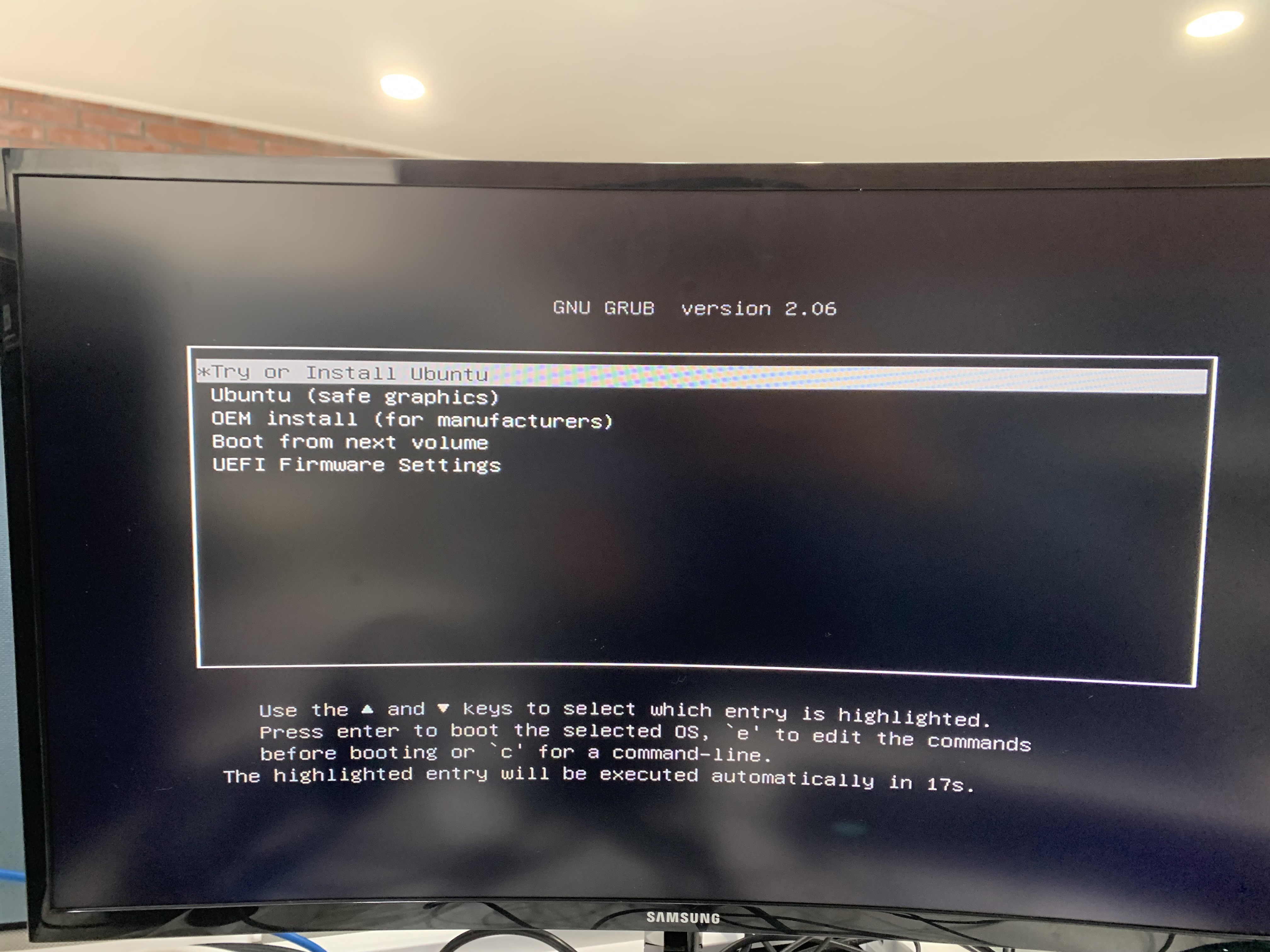
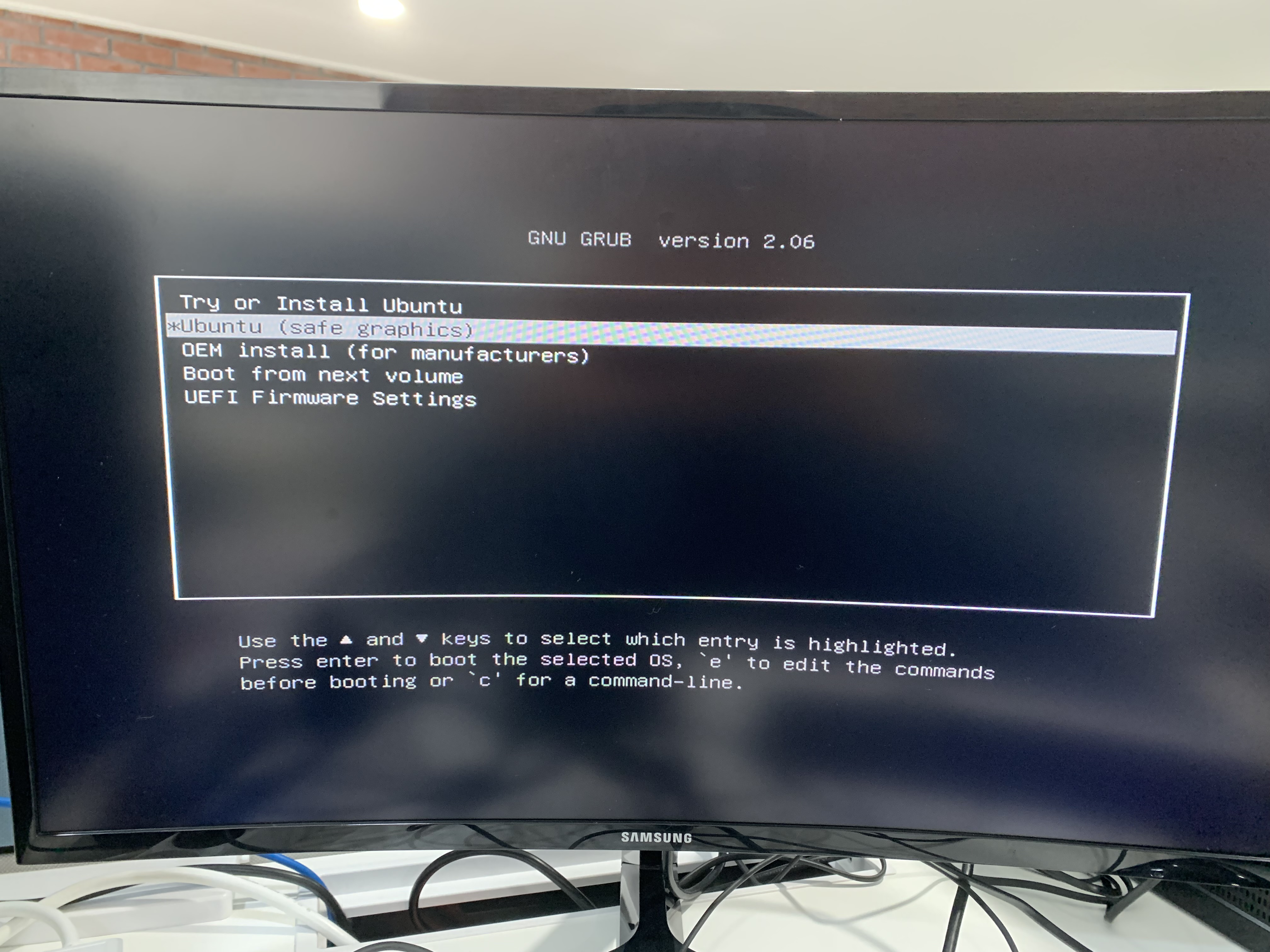
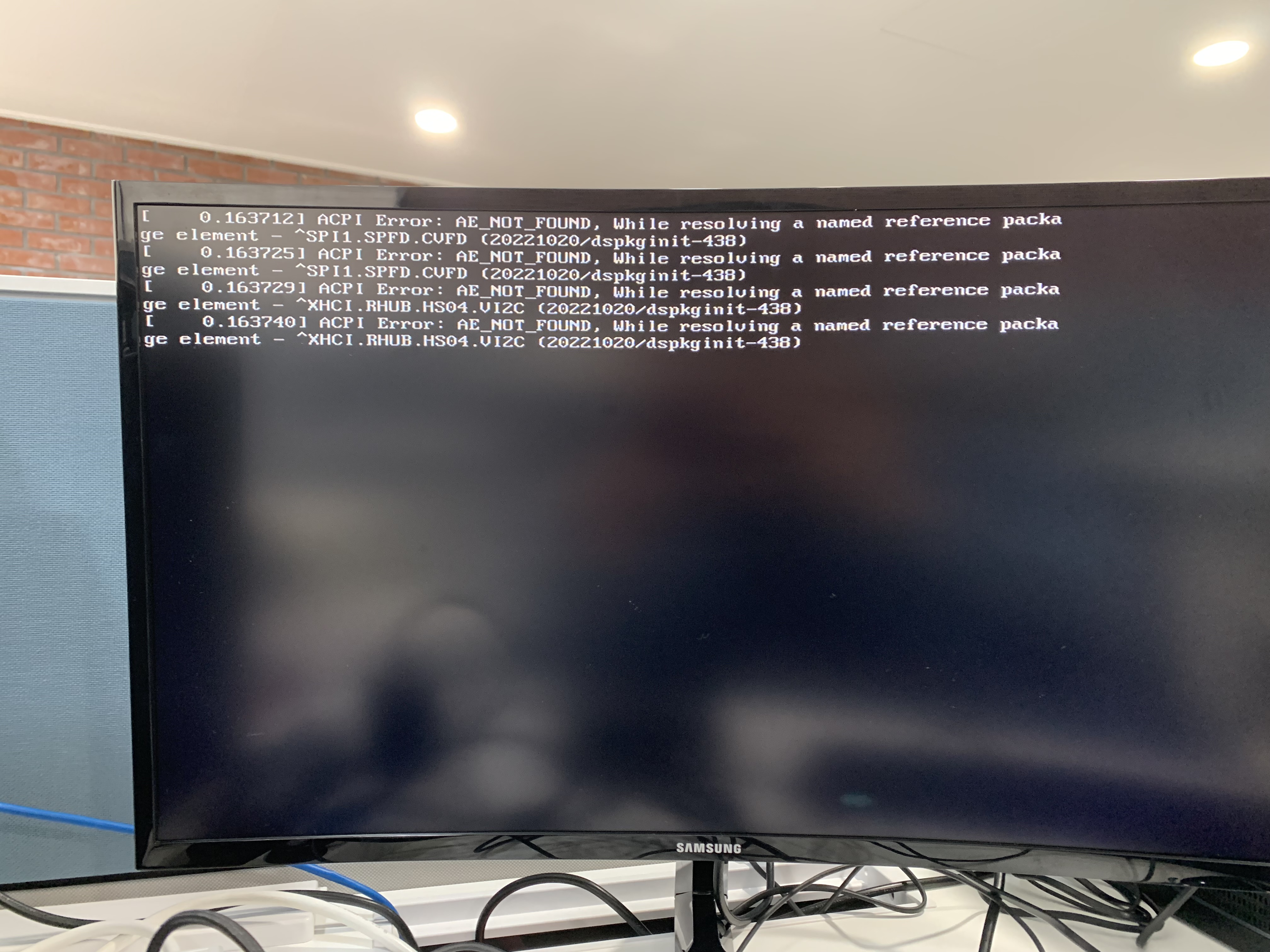
- Ubuntu가 시작된다!


- Ubuntu가 켜졌고 이제 설치하려한다.
- 근데 해상도가 뭔가 이상하다.
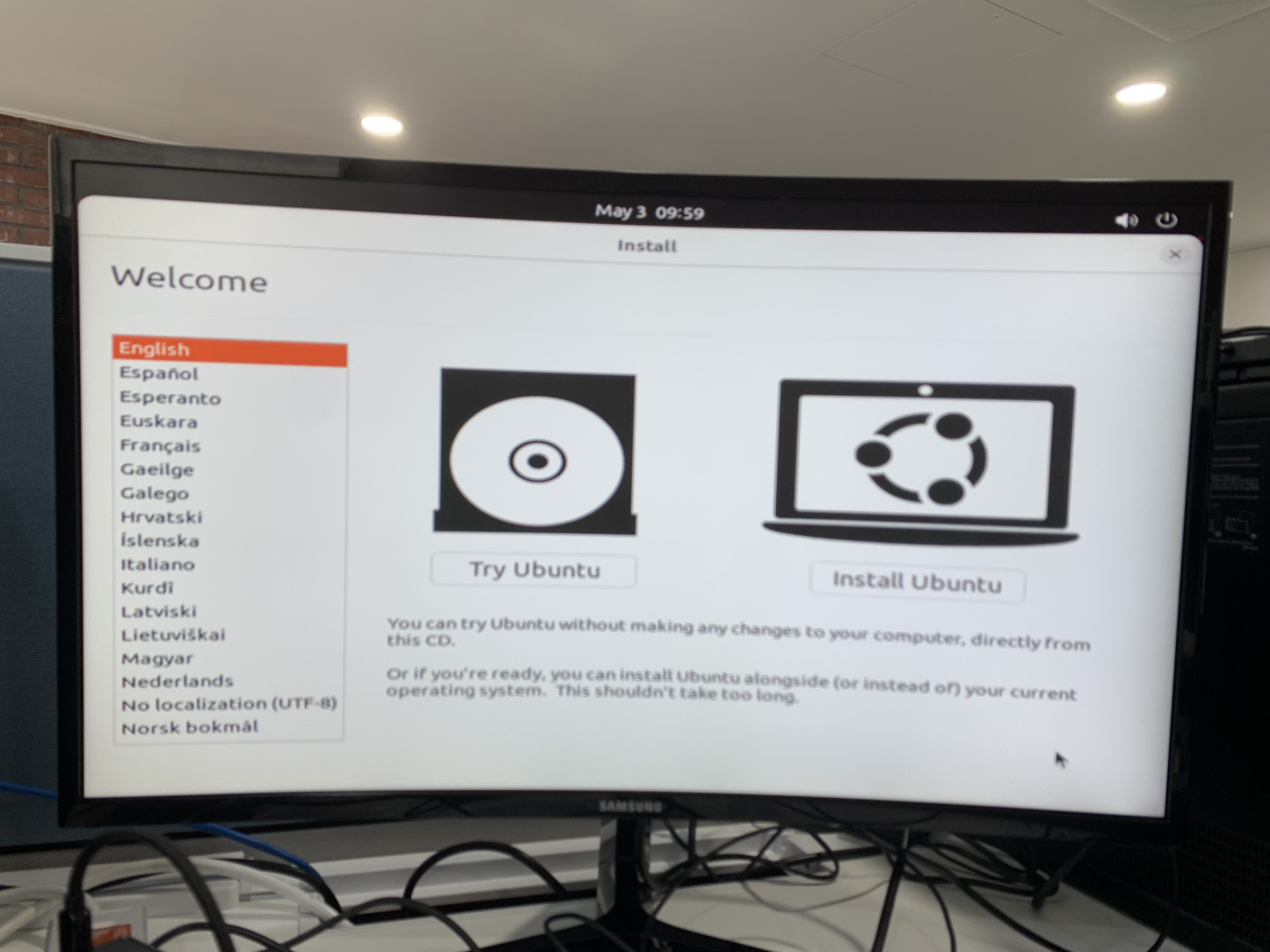
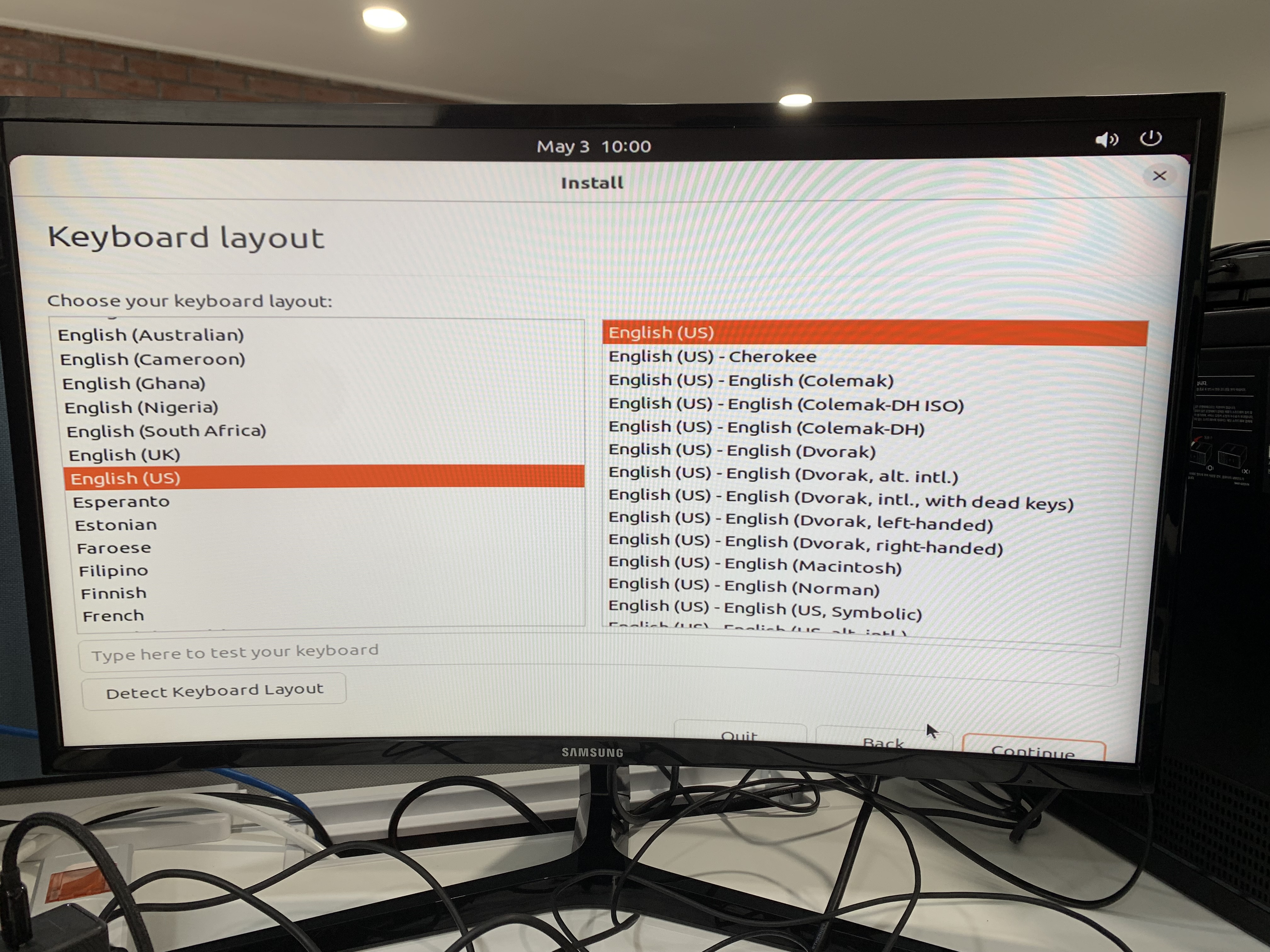
WIFI 연결
- 다행히 WIFI 모듈이 장착된 미니PC여서 인터넷 연결을 할 수 있었다.
- 그렇지 않은 미니PC가 많기에 사전에 확인을 해보고 랜선을 준비하는게 좋겠다.
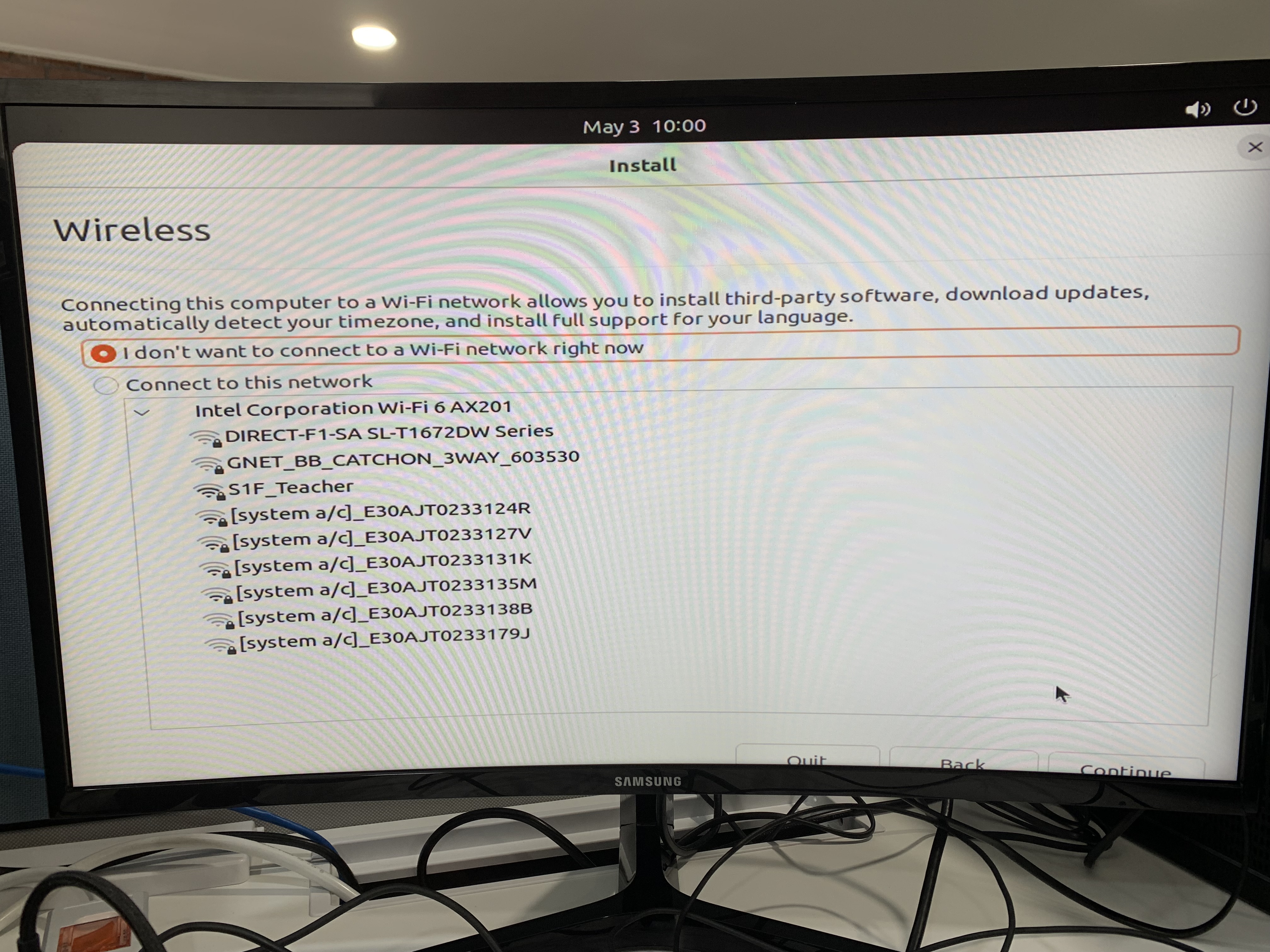
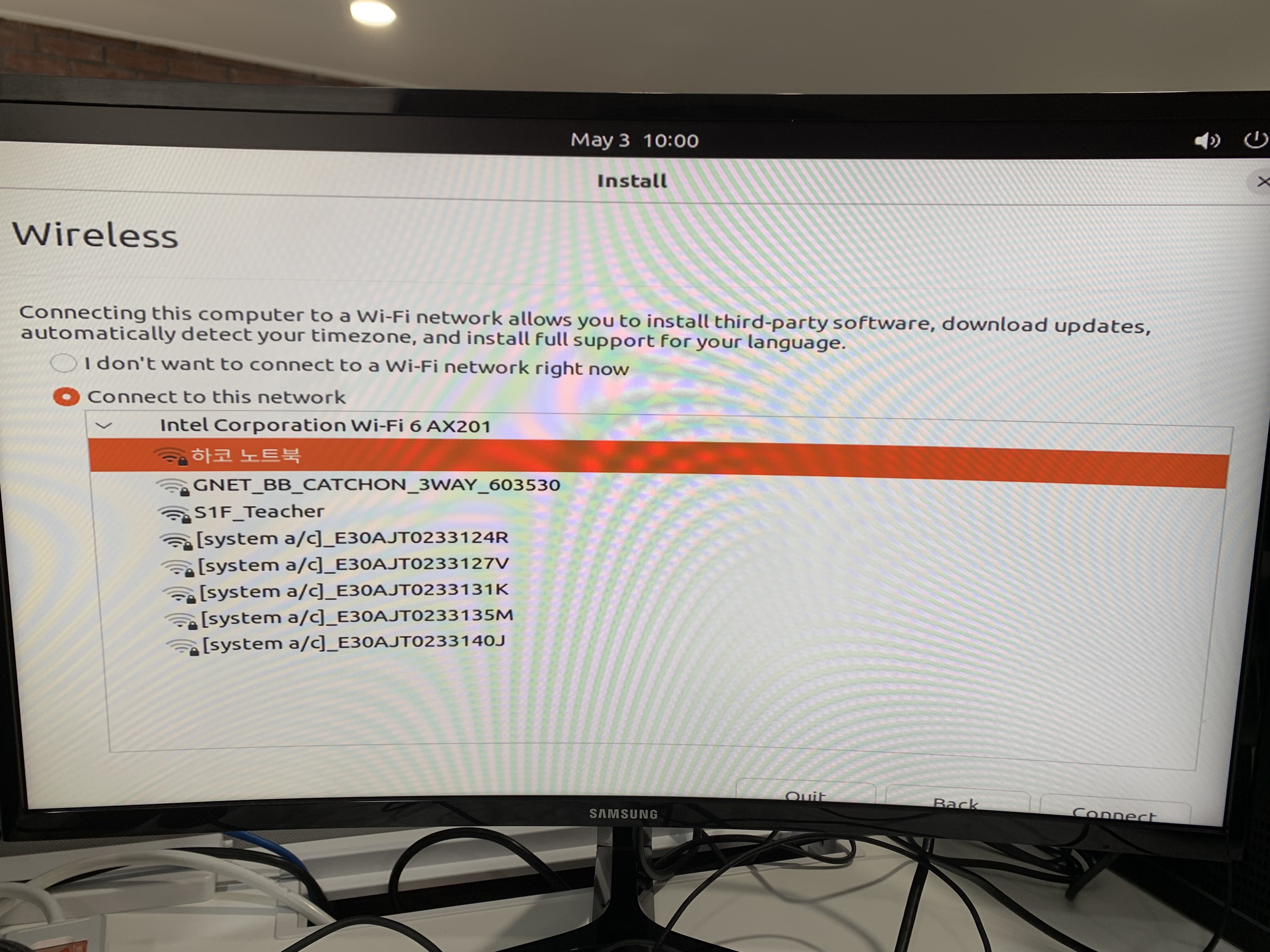
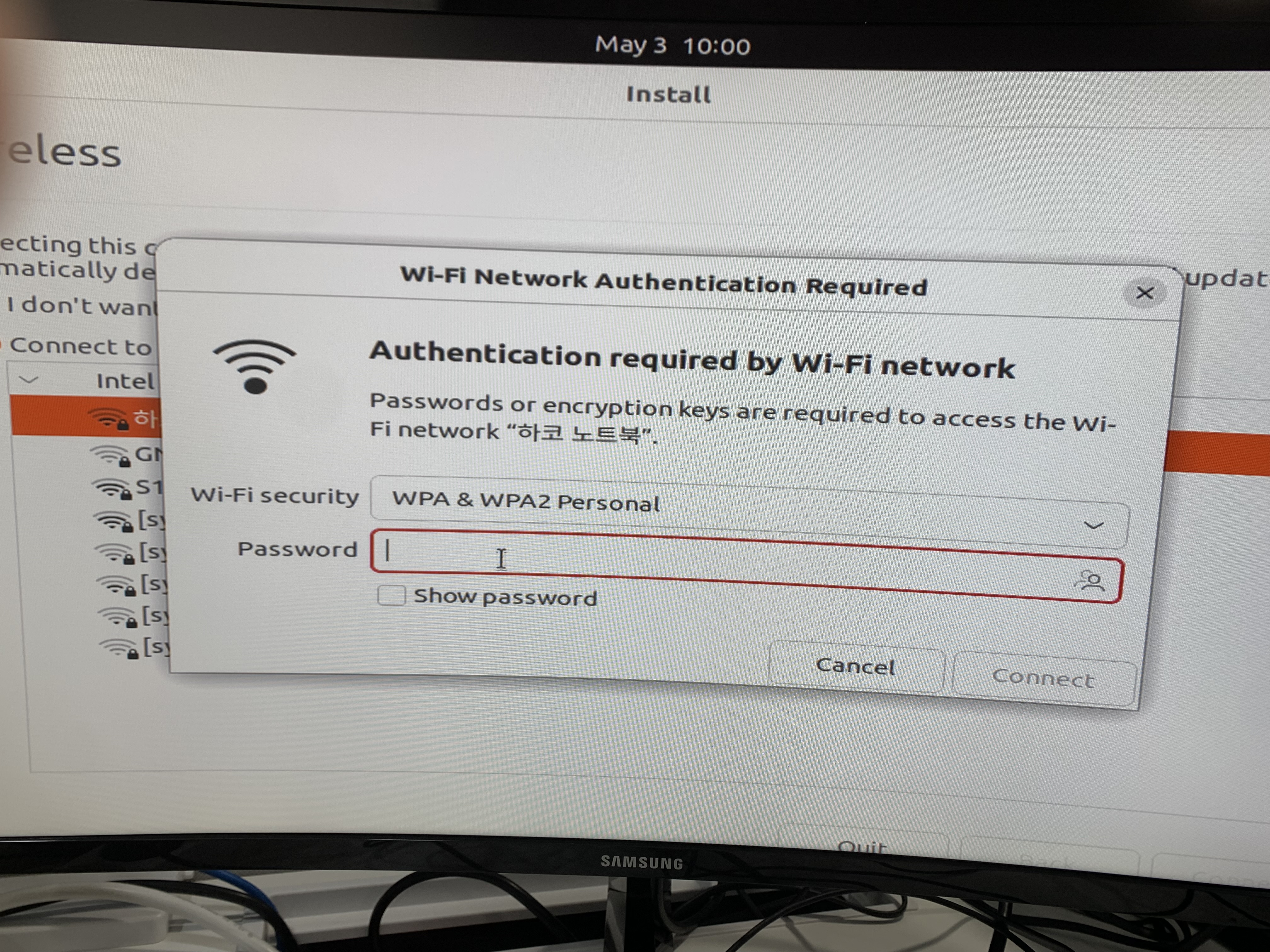
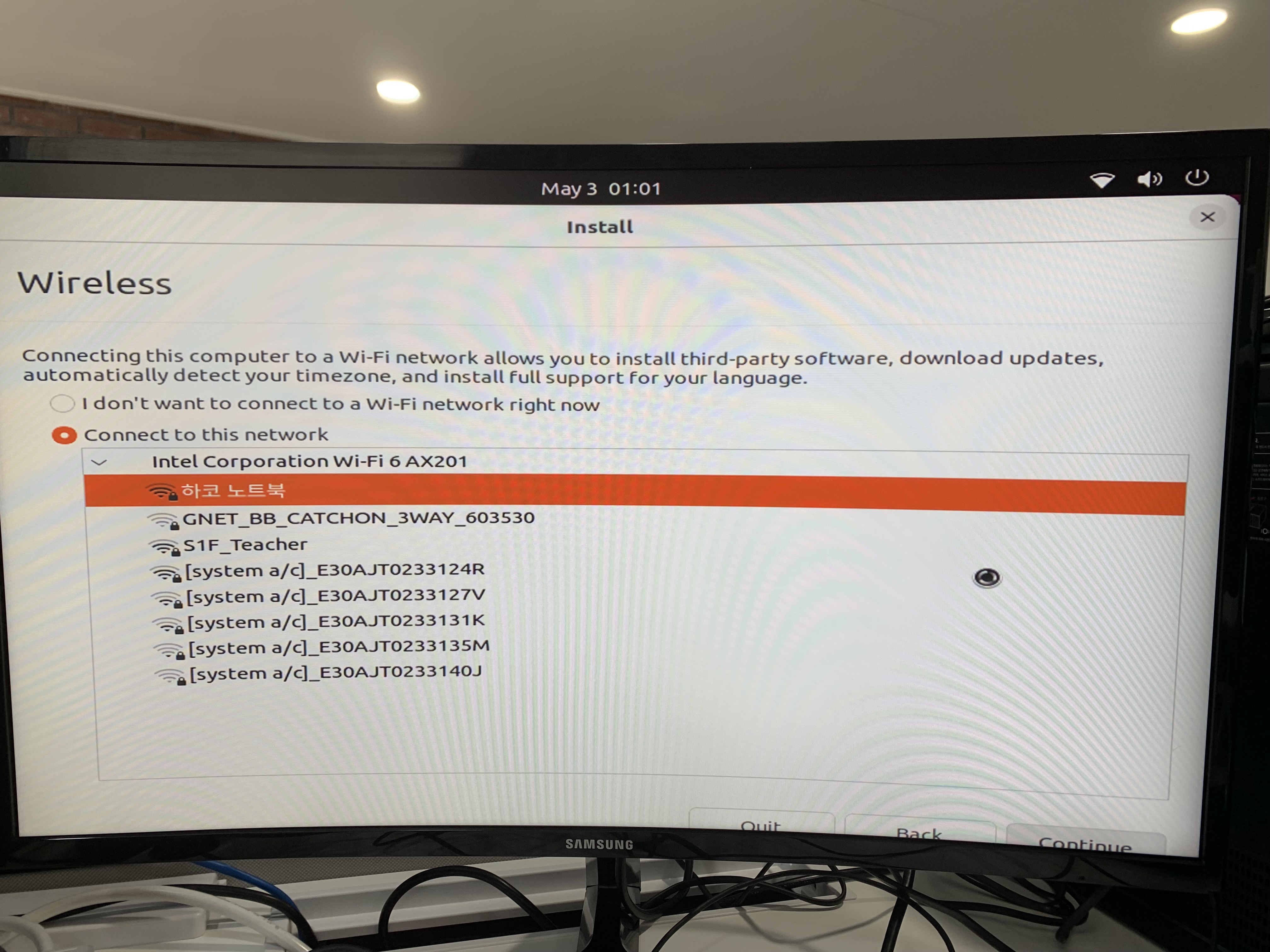
문제의 시작
해상도 문제로 Continue 버튼 클릭 불가
- 여기서 문제가 발생했다.
- 선택을 하고 continue를 눌러야하는데 안눌린다!
- 해상도가 안맞아서 어떻게 해도 도저히 Continue 버튼을 볼 수도 누를 수도 없다!!!
- 심지어 해당도 변경도 불가하다.
- 구글링하면 해상도 목록에서 클릭해서 변경할 수 있는데, 이건 고정되어서 변경이 불가능하다.

해상도 변경을 위한 수동 업데이트 진행
- 더 열심히 구글링을 하다보니 방법을 찾았다.
sudo apt-get update
sudo apt-get upgrade
sudo ubuntu-drivers autoinstall- 위 명령어를 순서대로 실행시키면 해상도 변경이 가능하도록 수동 업데이트를 할 수 있단다!

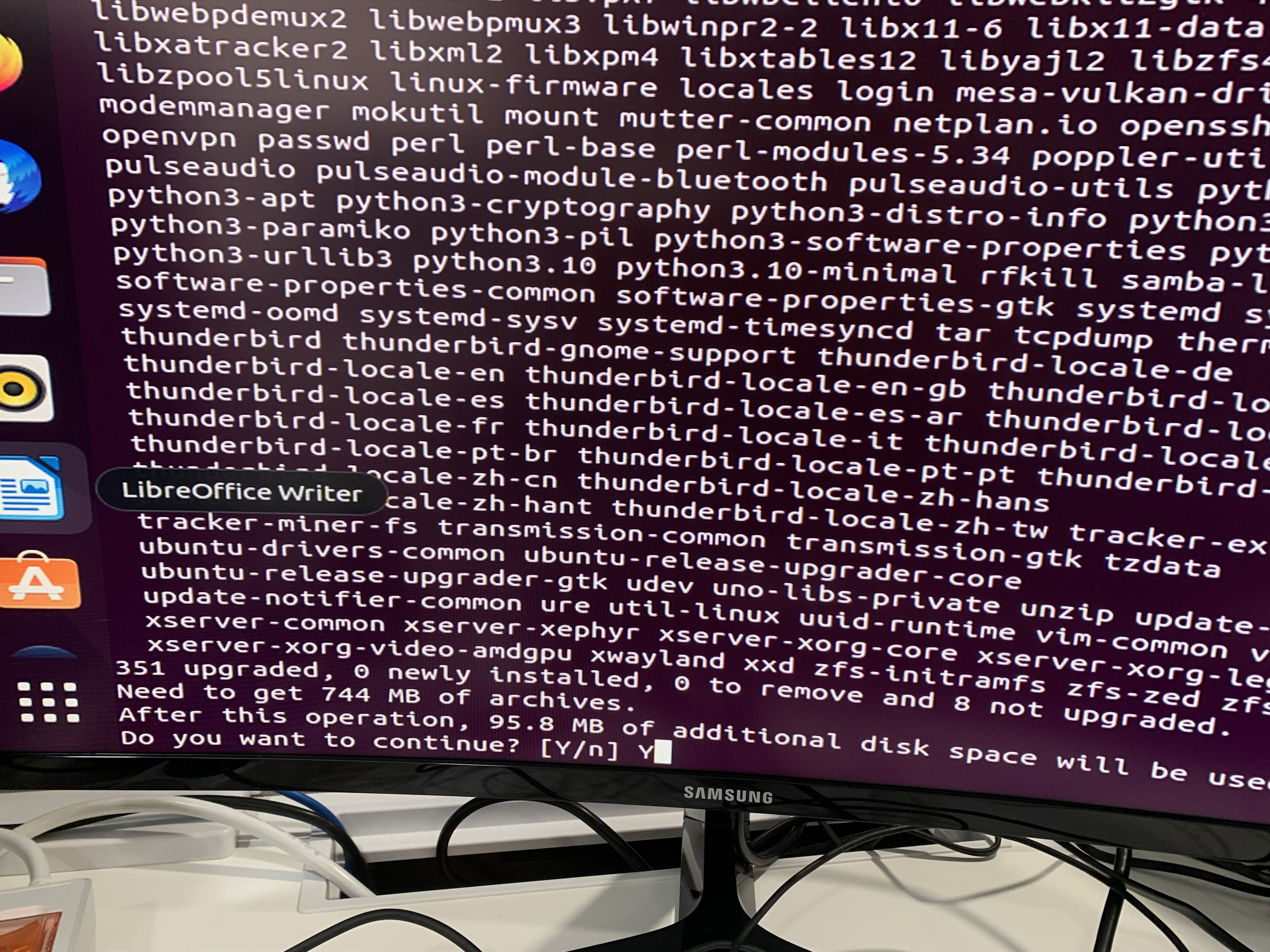
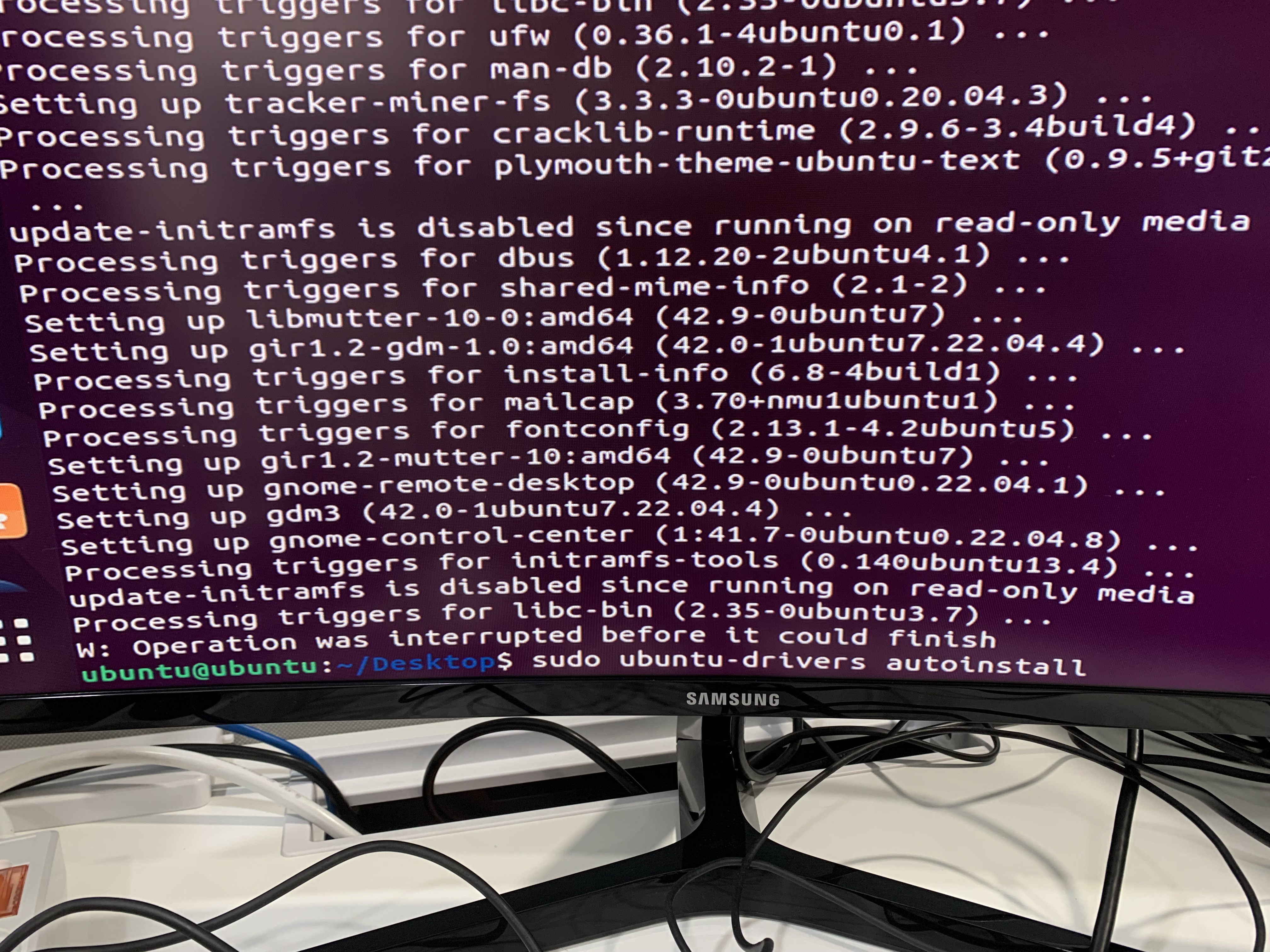
수동 업데이트 후 재시작
- 수동 업데이트 후 재시작 했더니 이번에는 해상도가 모니터에 맞춰서 설정되었다!
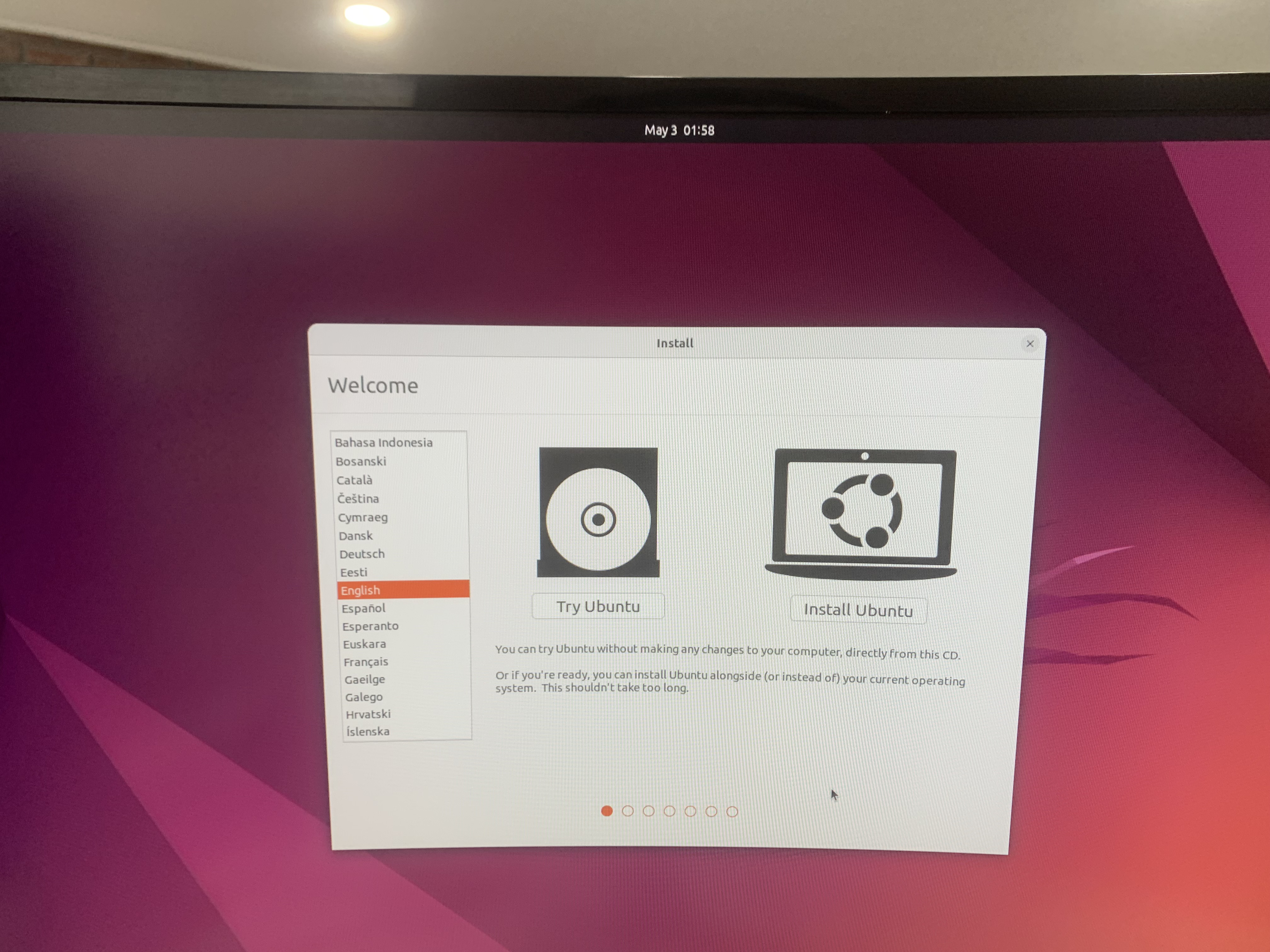
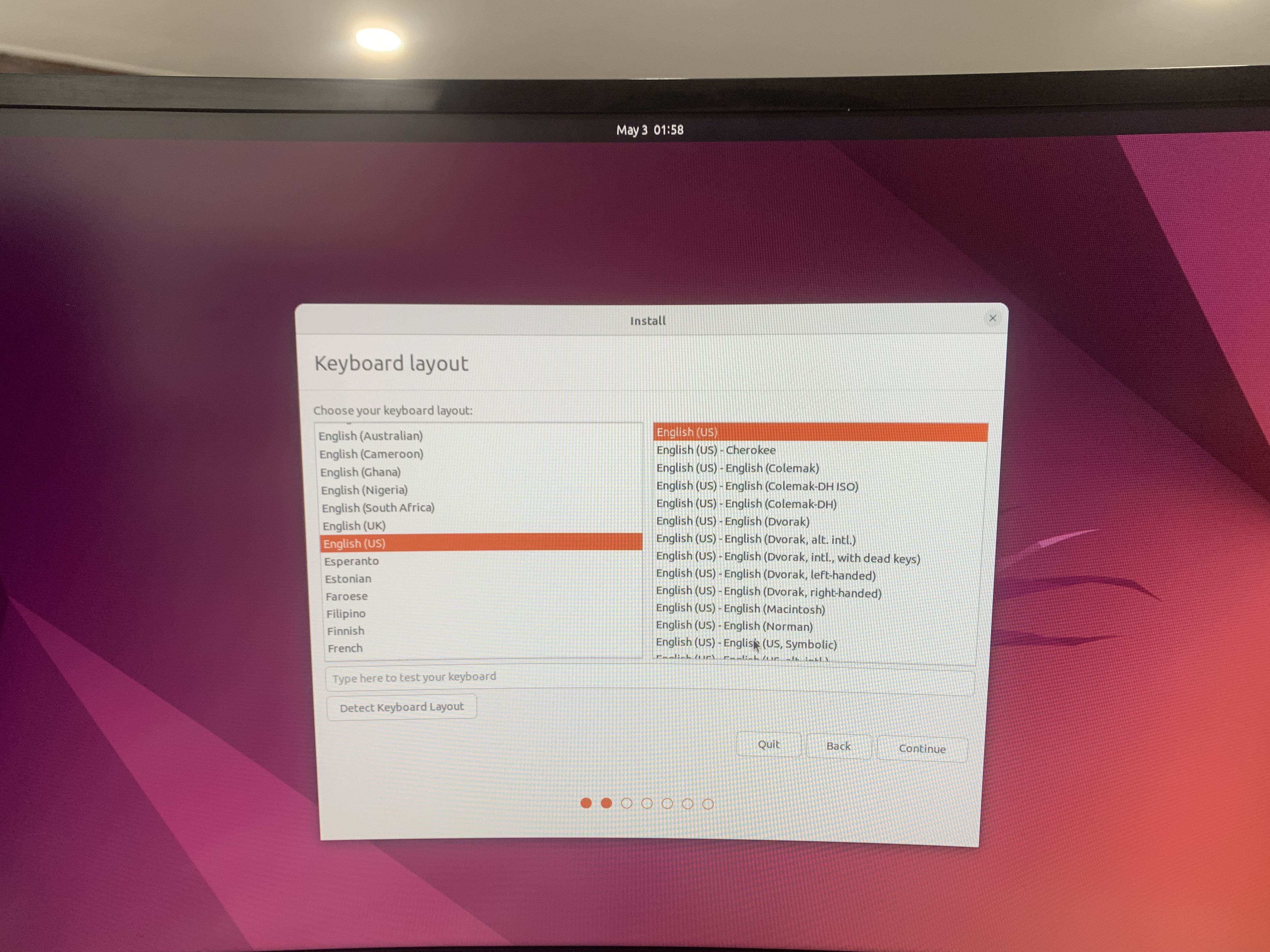
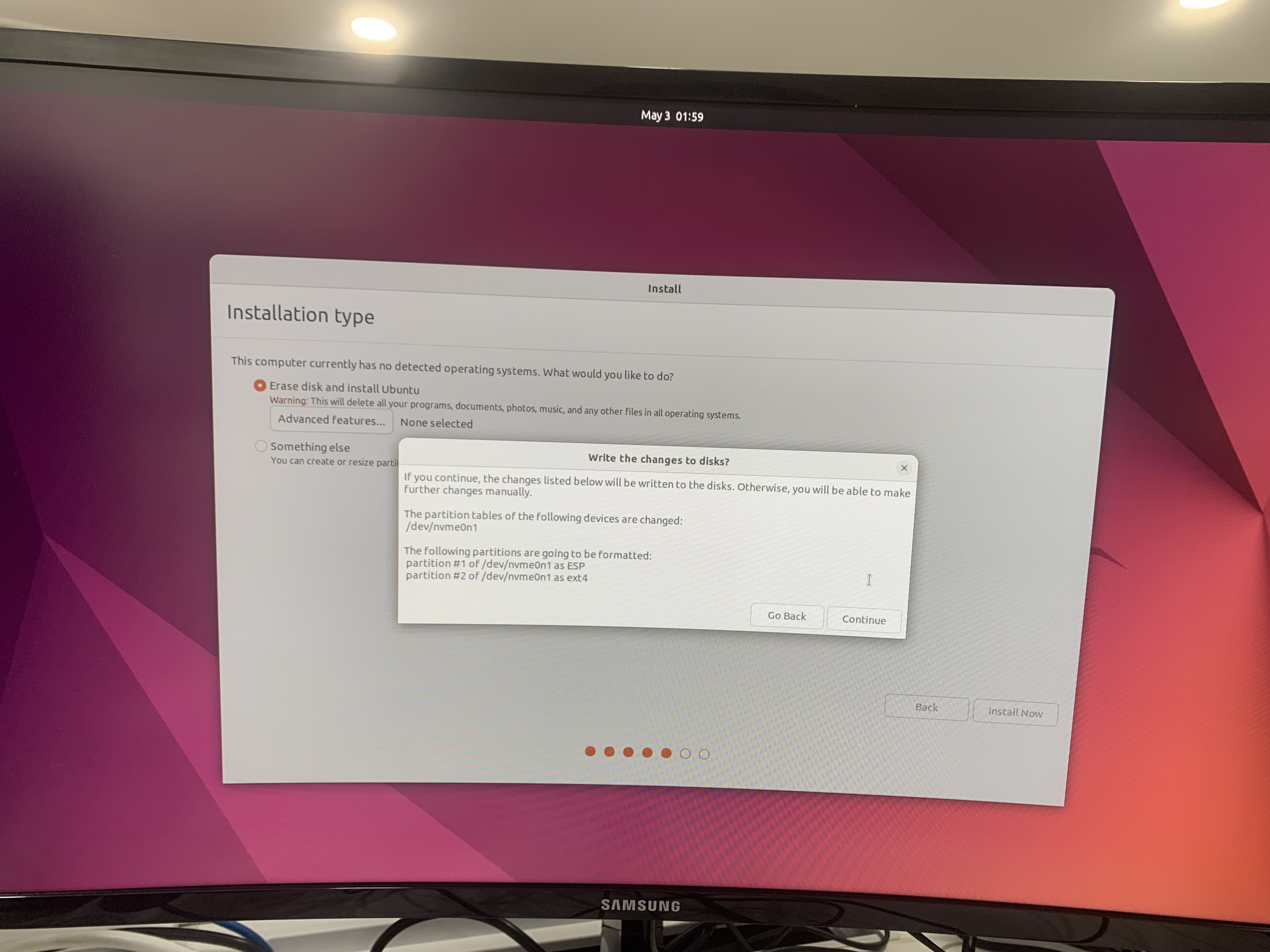

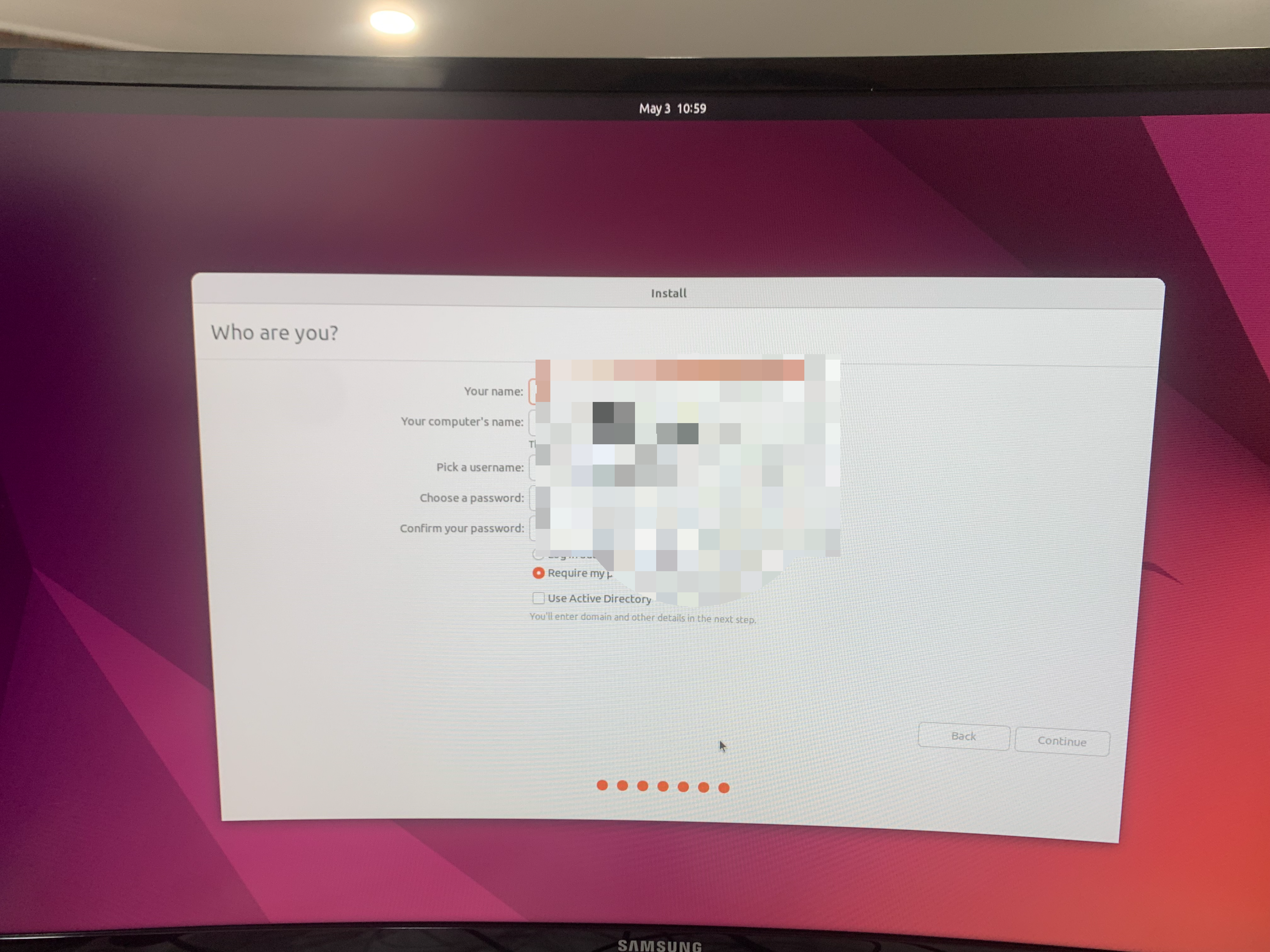


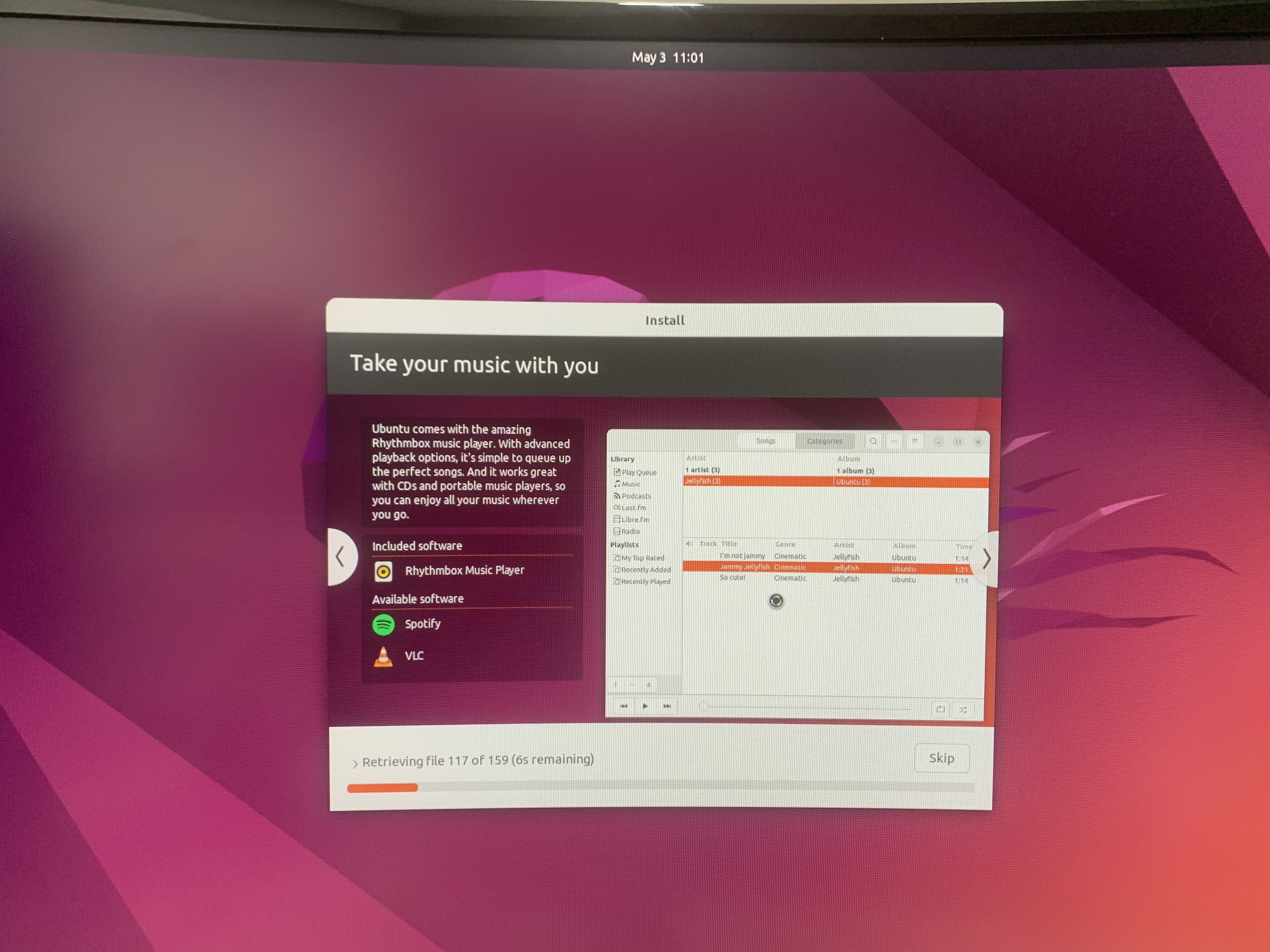
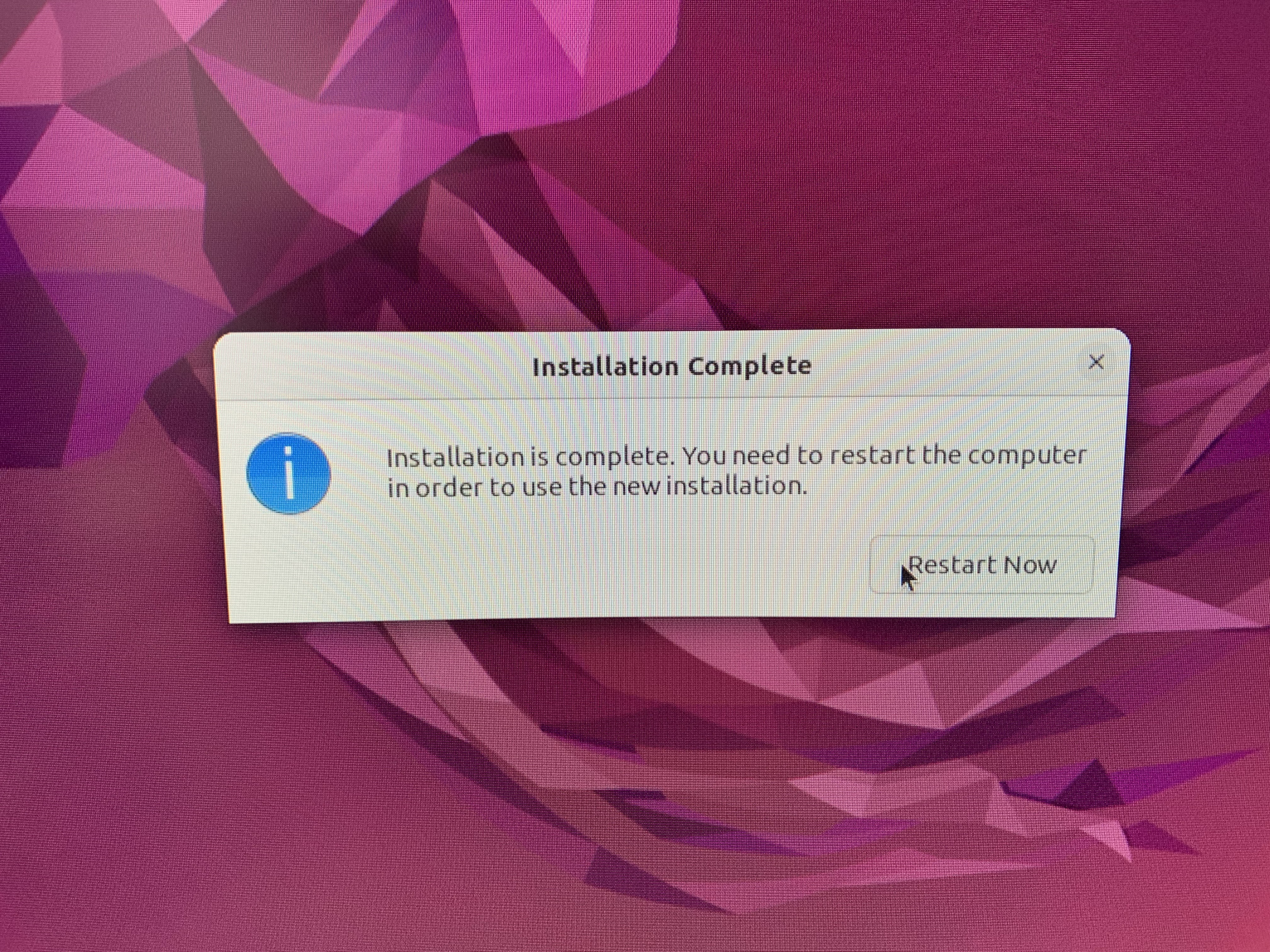
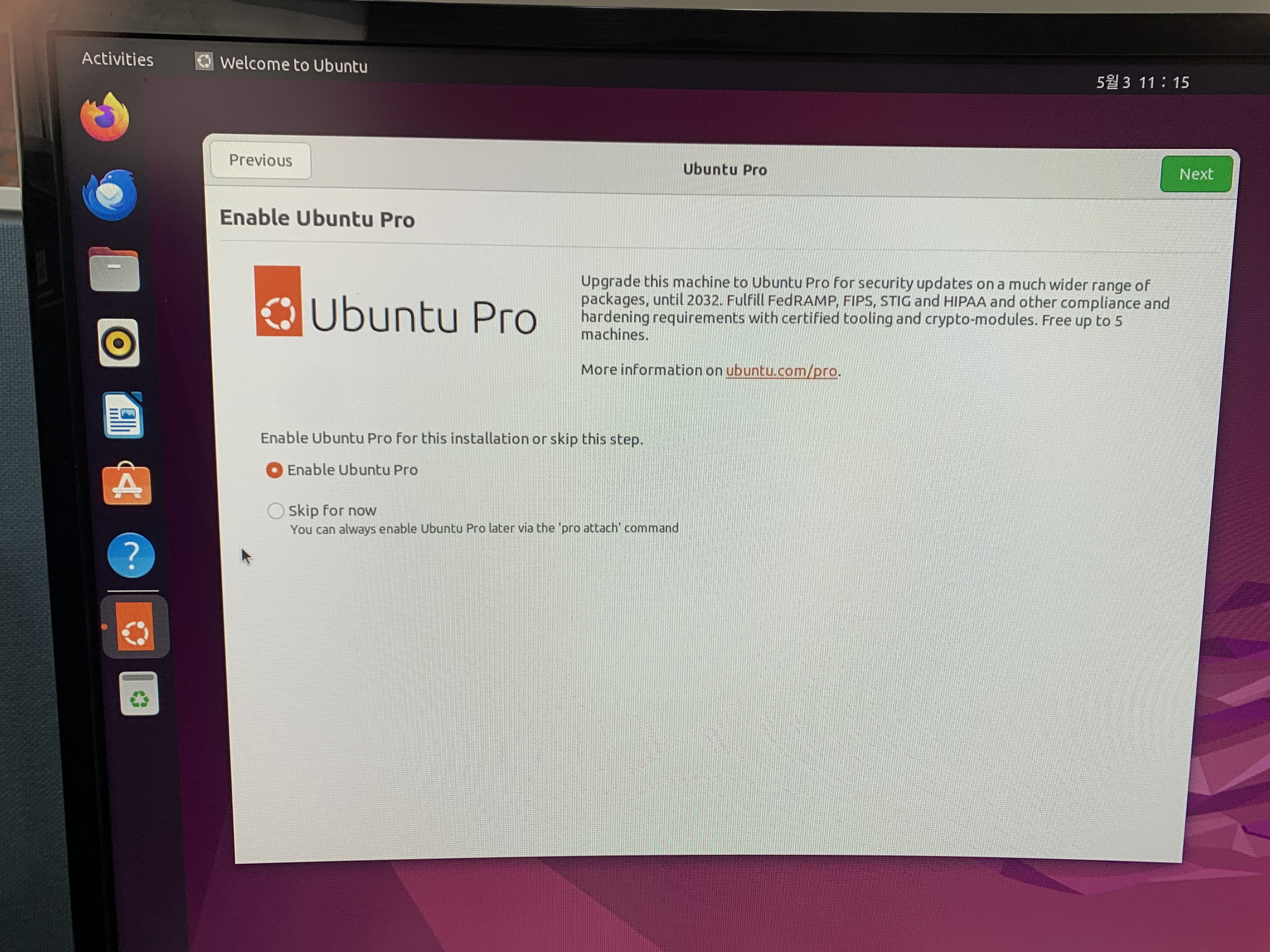
마무리
이렇게 미니 PC에 우분투를 설치했다.
이제 다음 게시물에서는 우분투를 서버로 만들고 네트워크에 연결하는 방법에 대해 진행해보겠다.
'기타' 카테고리의 다른 글
| [SERVER] 개인 서버 구축하기(1) - 미니PC 구입 (1) | 2024.02.13 |
|---|---|
| M1 맥 사용법 : 이클립스 자동완성 및 단축키 (0) | 2023.06.15 |
| 스마트홈에 관한 고찰 (2) | 2022.11.21 |

